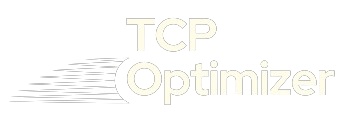Table of Contents
ToggleAfter completing the uninstallation process for TCP Optimizer, it’s crucial to verify that the removal was successful to ensure system integrity and stability. Here’s how you can confirm the successful uninstallation:
Steps To Verify Successful Uninstallation
Here is Step by Step Guide to Verify Successful Uninstallation In TCP Optimizer:
1. Check Installed Programs List:
-
- Open the Control Panel on your Windows system.
-
- Navigate to “Programs” or “Programs and Features.”
-
- Look for TCP Optimizer in the list of installed programs.
-
- Verify removal and check installed programs ensure that you are verifying the outcome of the uninstallation process accurately.
2. Confirm TCP Optimizer Absence:
-
- If TCP Optimizer is no longer listed in the installed programs, it indicates successful uninstallation.
-
- This confirmation step is crucial to ensure that all components of TCP Optimizer have been properly removed from your system.
-
- Verify absence, check removal status and ensure uninstallation reinforce the importance of checking for TCP Optimizer’s absence in the installed programs list.
3. Check for Leftover Files or Folders:
-
- Although the uninstallation process should completely remove TCP Optimizer, it’s advisable to check for leftover files or folders.
-
- Navigate to the installation directory where TCP Optimizer was previously installed.
-
- Look for any remaining files, folders, or shortcuts related to TCP Optimizer.
-
- Deleting any residual files ensures a clean and thorough uninstallation.
-
- Remove residual components and ensure thorough uninstallation highlight the importance of checking for any remnants of TCP Optimizer after uninstallation.
By following these steps to verify the successful uninstallation of TCP Optimizer, you can ensure that your system is free from any leftover components of the program, promoting system stability and performance.
Read Complete Guide: How To Uninstall TCP Optimizer
Conclusion
Verifying the successful uninstallation of TCP Optimizer is a crucial step in maintaining system integrity and ensuring a smooth user experience. By following the outlined steps to check the installed programs list, confirm TCP Optimizer’s absence, and check for any leftover files or folders, you can confidently confirm that the program has been completely removed from your system.
-
- Verifying successful uninstallation ensures that all components of the software have been properly removed from the system, preventing potential conflicts and maintaining system stability.
-
- You can check if a program has been successfully uninstalled by looking for it in the list of installed programs or applications in your system settings. If it’s no longer listed, it has likely been uninstalled.
-
- If you still see traces of the uninstalled program, such as leftover files or shortcuts, you may need to delete these remnants manually to ensure a clean uninstallation.
-
- Yes, third-party uninstaller tools often provide additional features for thorough uninstallation and verification of removal. They can help identify and remove any leftover files or registry entries.
While it’s not always necessary, restarting your computer after verifying successful uninstallation can help ensure that any system changes take effect and that the system remains stable.