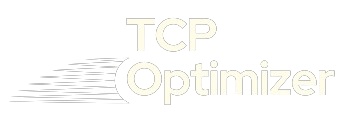In the realm of online gaming, every millisecond matters. For serious gamers, a seamless and responsive connection can be the difference between victory and defeat. This comprehensive guide delves into the art of gaming tweaks, focusing on optimizing your internet connection to boost your gaming performance with tcpoptimizer. Whether you’re a competitive player or a casual gamer, these strategies will help you achieve a smoother, faster, and more enjoyable gaming experience.
Table of Contents
ToggleWhat is a Gaming Tweak?
A gaming tweak refers to specific adjustments made to your computer and network settings to enhance gaming performance. These tweaks target various aspects of your system, including network traffic management, latency reduction, and overall responsiveness. By fine-tuning these settings, you can minimize lag, reduce latency, and ensure a more stable connection during gameplay.
Why Gaming Tweaks are Important
Minimize Latency
Latency, or ping, is the time it takes for data to travel from your computer to the game server and back. High latency can cause delays in your actions being registered in the game, leading to frustrating gameplay. Gaming tweaks help reduce latency by optimizing network settings and ensuring a faster response time.
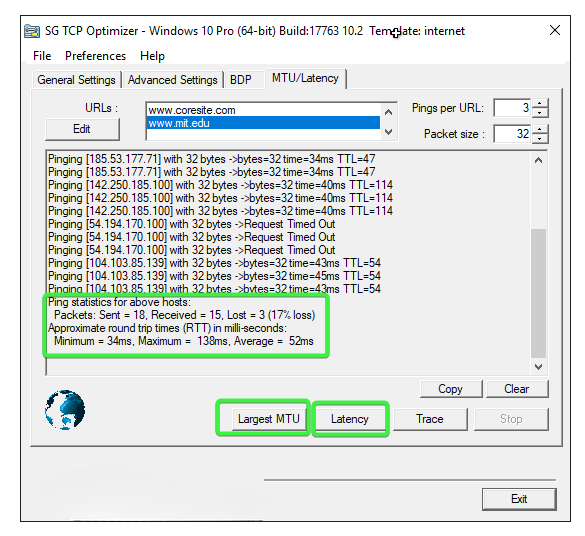
Reduce Lag
Lag refers to the stuttering or freezing of gameplay, often caused by network congestion or insufficient bandwidth. By implementing gaming tweaks, you can ensure a smoother experience by minimizing lag and providing a more responsive connection.
Optimize Bandwidth Usage
Games require a stable and consistent amount of bandwidth. Gaming tweaks can help manage bandwidth allocation effectively, ensuring that your game receives the necessary resources without interference from other applications or devices.
Essential Gaming Tweaks for Enhanced Performance
Adjust Network Throttling Index
Network Throttling Index is a setting that determines how much bandwidth is reserved for network processes. By lowering the network throttling index, you can increase the bandwidth available for gaming, reducing lag and improving responsiveness.
How to Adjust Network Throttling Index:
- Open the TCP Optimizer tool.
- Navigate to the Advanced Settings section.
- Locate the Network Throttling Index slider and adjust it to a lower value.
- Apply the changes and restart your computer.
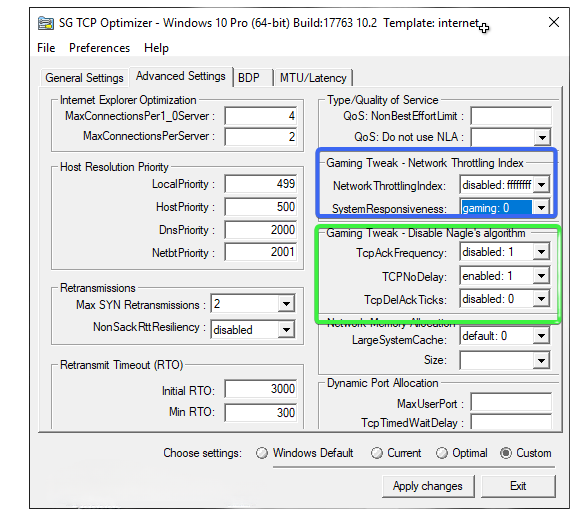
Disable Nagle’s Algorithm
Nagle’s Algorithm is designed to optimize network efficiency by combining small data packets into larger ones. While this can reduce network overhead, it can also introduce delays in real-time applications like online gaming. Disabling Nagle’s Algorithm can help reduce latency by allowing smaller packets to be sent more frequently.
How to Disable Nagle’s Algorithm:
- Open the TCP Optimizer tool.
- Go to the Advanced Settings tab.
- Find the option for Nagle’s Algorithm and uncheck the box to disable it.
- Save the changes and restart your computer.
Optimize Quality of Service (QoS)
Quality of Service (QoS) settings prioritize certain types of network traffic over others. By configuring QoS, you can ensure that gaming data receives higher priority than other network activities, leading to a more stable and responsive gaming experience.
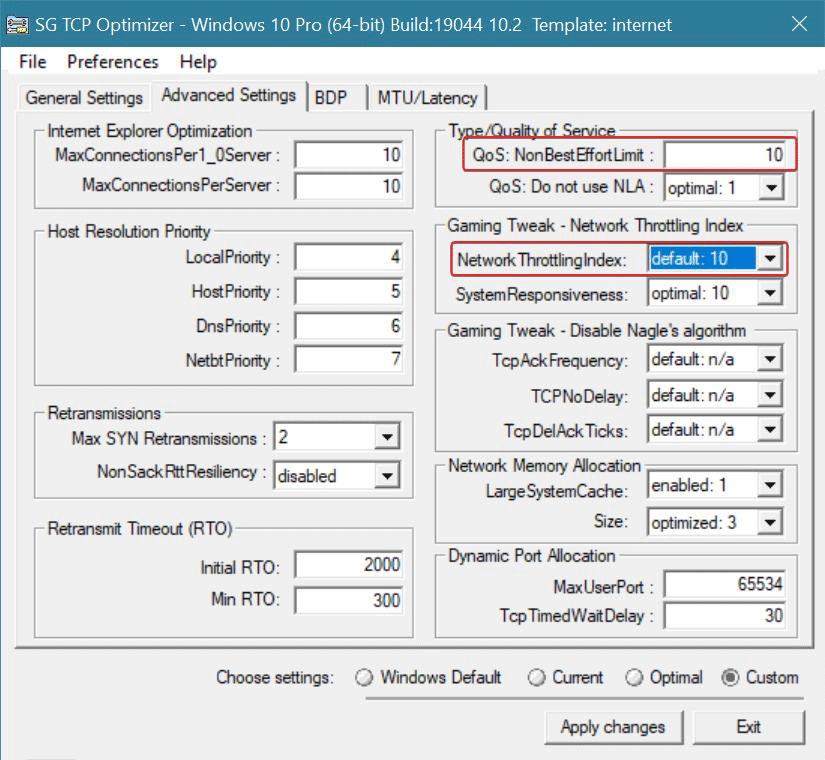
How to Optimize QoS:
- Access your router’s settings through the web interface.
- Locate the QoS settings section.
- Set the priority for gaming applications or ports to High.
- Save the settings and reboot your router.
Adjust Maximum Transmission Unit (MTU)
The Maximum Transmission Unit (MTU) defines the largest size of data packets that can be transmitted over your network. Optimizing MTU settings can help reduce packet fragmentation, which can improve performance and reduce latency in online games.
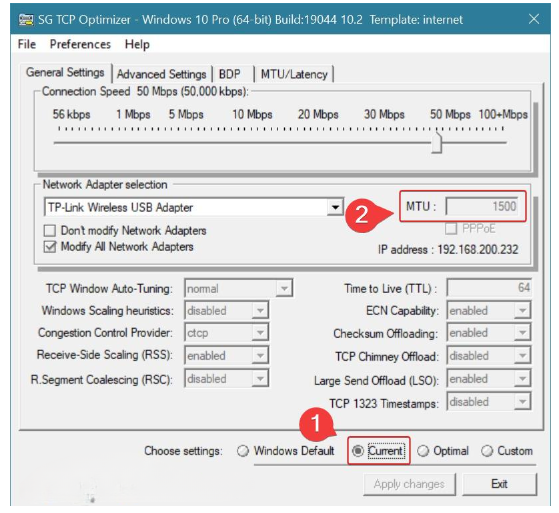
How to Adjust MTU Settings:
- Open the TCP Optimizer tool.
- Navigate to the Advanced Settings section.
- Find the MTU settings and adjust them to the recommended value for your network type (e.g., 1500 for Ethernet).
- Apply the changes and test your connection.
Configure DNS Settings
Domain Name System (DNS) settings affect how quickly your system can resolve domain names. Using a fast and reliable DNS server can reduce the time it takes for your game to connect to servers, improving overall performance.
How to Configure DNS Settings:
- Go to Network and Sharing Center in your system settings.
- Select Change adapter settings.
- Right-click your active network connection and choose Properties.
- Select Internet Protocol Version 4 (TCP/IPv4) and click Properties.
- Choose Use the following DNS server addresses and enter a fast DNS server address (e.g., Google’s DNS: 8.8.8.8).
- Save the changes and restart your connection.
Manage Background Applications
Background applications can consume bandwidth and processing power, leading to decreased gaming performance. Closing unnecessary applications and services ensures that more resources are available for gaming.
How to Manage Background Applications:
- Open the Task Manager by pressing Ctrl + Shift + Esc.
- Review the list of running applications and end tasks that are not needed.
- Disable unnecessary startup programs through the Startup tab in Task Manager.
Use Wired Connections
Wired connections generally offer more stable and reliable performance compared to wireless connections. Using an Ethernet cable to connect your gaming device directly to your router can reduce latency and provide a more consistent experience.
How to Set Up a Wired Connection
- Connect an Ethernet cable from your router to your gaming device.
- Ensure that your network settings are configured for a wired connection.
- Test your connection to ensure improved performance.
Update Network Drivers
Network drivers play a crucial role in your system’s ability to communicate with your network hardware. Keeping your drivers up to date can resolve issues and improve performance.
How to Update Network Drivers:
- Open Device Manager by pressing Windows + X and selecting Device Manager.
- Expand the Network adapters section.
- Right-click your network adapter and choose Update driver.
- Follow the prompts to search for and install the latest drivers.
Monitor Network Traffic
Using tools to monitor your network traffic can help you identify and address any issues that may be affecting your gaming performance. These tools can provide insights into bandwidth usage and potential sources of interference.
How to Monitor Network Traffic:
- Install a network monitoring tool or software.
- Analyze the traffic to identify any applications or devices that may be consuming excessive bandwidth.
- Adjust settings or limit usage to ensure optimal gaming performance.
Regularly Reboot Your Router
Rebooting your router can help clear temporary issues and refresh your connection. Regular reboots can also help maintain optimal performance.
How to Reboot Your Router:
- Turn off your router using the power button.
- Wait for 30 seconds.
- Turn the router back on and allow it to fully restart.
Regularly Reboot Your Router
Rebooting your router can help clear temporary issues and refresh your connection. Regular reboots can also help maintain optimal performance.
How to Reboot Your Router:
- Turn off your router using the power button.
- Wait for 30 seconds.
- Turn the router back on and allow it to fully restart.
Testing and Verifying Improvements
After implementing these gaming tweaks, it’s important to test and verify the improvements:
Run Speed Tests: Use online speed test tools to measure your connection speed and latency before and after applying tweaks.
Play Test Games: Test your connection in a game environment to observe improvements in responsiveness and performance.
Adjust as Needed: Based on your results, make further adjustments to optimize your settings.
FAQs about Gaming Tweaks
Gaming tweaks are adjustments made to network and system settings to improve online gaming performance, reduce lag, and lower latency.
Reduce lag by optimizing network settings, disabling Nagle’s Algorithm, and prioritizing gaming traffic using Quality of Service (QoS) settings.
Lower gaming latency by adjusting MTU settings, using a wired connection, and optimizing DNS settings for faster domain resolution.
Use Quality of Service (QoS) settings on your router to prioritize gaming traffic, ensuring smooth gameplay even with other network activities.
Yes, gaming tweaks can optimize network settings and bandwidth usage, leading to a more stable and faster internet connection for gaming.
Disabling Nagle’s Algorithm can reduce latency in real-time games by sending smaller data packets more frequently, improving responsiveness.
Regularly update your network drivers to ensure optimal performance and compatibility with the latest gaming enhancements and patches.
MTU (Maximum Transmission Unit) affects packet size. Properly configuring MTU settings can reduce packet fragmentation and enhance gaming performance.
A wired connection offers more stability and lower latency compared to wireless, reducing interruptions and improving overall gaming performance.
DNS settings affect how quickly your system resolves game server addresses. Using a fast DNS server can improve connection times and reduce lag.
Conclusion
Effective gaming tweaks are essential for achieving the best possible performance in online gaming. By adjusting settings like the Network Throttling Index, disabling Nagle’s Algorithm, optimizing QoS, and managing MTU and DNS settings, you can significantly enhance your gaming experience. Additionally, using wired connections, updating network drivers, and monitoring traffic contribute to a smoother, more responsive connection.
With these strategies, you’ll be well-equipped to tackle any gaming challenge with confidence. Implement these tweaks, test your performance, and enjoy a faster, more enjoyable gaming experience.