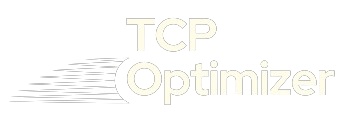The SG TCP Optimizer is an Internet Accelerator that helps boost your speed by adjusting Internet-related settings on your PC. This program is completely free, works with any connection type, and can optimize throughput for dialup, broadband, and LANs to ensure a faster and more reliable connection. It’s often recommended by ISPs as a troubleshooting tool to improve performance by up to 200%.
Yes, the Optimizer can work very well for 99% of systems, as it optimizes networking-related buffers and Internet connectivity. It also allows for educated and custom tweaking of your connection and provides an easy way to backup or restore modified settings on older OSes for immediate improvement in speed.
The TCP Optimizer is a program designed to increase Internet speed on Windows-based PCs, from Windows 9x to Windows 10+, regardless of the connection type—whether dial-up, Cable, DSL, Satellite, T1, or Optical Fiber. Even though MAC systems have an identical TCP/IP stack like Linux, some tweaks might not work due to locked down access on Android and Iphone OSes.
The TCP Optimizer is a tool that optimizes your network settings in Windows. It adjusts the TCP/IP settings to remove the bottleneck that slows down your internet connection. By changing these settings, you can achieve better bandwidth utilization, improving your connection speed by up to 200%. This program works with various Windows versions, including XP, 2k, and 9x, ensuring all high-speed Internet connections benefit from its capabilities, making it a recommended choice by ISPs.
pulvinar dapibus leo.
The TCP Optimizer is easily accessible; you can freely download it from the Downloads area of SpeedGuide.net. This tool is always available for anyone looking to enhance their network performance.
To use the TCP Optimizer, start by selecting your advertised maximum internet speed from the slider bar. Make sure you choose the right network adapter and check the option to modify all adapters if needed. After that, pick the optimal settings by clicking the radio-button near the bottom of the program. Finally, hit apply changes and reboot your system when prompted. It’s a straightforward way to ensure you’re getting the best bandwidth possible, tailored to your connection type and available settings. If you want to learn more, check the documentation or ask questions in the forums for help.
Yes, the Optimizer definitely works with dialup connections. While there are a couple of specific network adapter settings in the program, the remaining 30+ tweaks can be used for other types of connectivity, including USB modems. Just remember to select your connection speed using the slider, not your LAN speed.
Yes, the TCP Optimizer can definitely work with a XYZ modem, ZYX router, and NNN ISP. It is designed to support various types of Internet connections. The program modifies networking buffers and provides different optimal settings tailored to your specific needs. Regardless of your hardware, you can still benefit by using the closest match for your connection speed and applying the suggested tweaks from the site.
Yes, the Optimizer can still work effectively behind a router or firewall. It optimizes the network by making changes to buffers and protocols used for Internet access. Just ensure that you adjust the settings on all client computers within the LAN to reap the full benefits of the tweaks made by the program.
To uninstall the SG TCP Optimizer, you don’t actually need to go through any formal installation process. To remove it completely from your system, simply delete the executable file TCPOptimizer.exe. You might also want to delete any backup files you created, which usually have a .spg extension, from the same directory. Since it doesn’t show up in the Add/Remove Programs section of the Control Panel, this method is the easiest.
When you install the SG TCP Optimizer, it does not automatically change your settings. It acts as a tool you can run or delete anytime, and it only modifies the Registry when you direct it to do so. If you’re not sure about the recommended values, be cautious, as entering strange settings can lead to a system crash or even damage your MoBo.
If you notice Windows crashing or programs not working after installing the SG TCP Optimizer, don’t panic. It’s highly unlikely that the program is the cause of these issues. In most cases, you might have entered some settings that conflict with your OS. To fix this, simply restore your previous configurations by using the File menu to reset your Defaults. You can also try resetting TCP/IP to regain network connectivity.
To revert changes made, simply go to the “File” menu in TCP Optimizer and select “Restore”. If you have backed up your settings, the program automatically creates a file, allowing you to return to the Windows Default Settings or previous versions easily. This feature helps fix any connectivity issues while restoring your system’s stability.
While the TCP Optimizer is generally a safe program, there’s a slim chance it may cause negative effects on your Internet connectivity. If you tweak settings without proper backup, something might not work as expected. To be safe, always read the recommended values and understand how the Registry changes can impact your network. If you face problems, you can easily restore backed-up settings from the File menu.
When the Optimizer doesn’t show your Network Adapter in the pull-down menu, it may be because it cannot recognize it, especially if you’re using a USB or unconventional adapter. You can try to modify all Network Adapters by selecting the check mark option in the program to apply changes globally. If it still doesn’t work, feel free to notify us with your exact brand/model to help resolve any difficulty in detecting it.
If the Analyzer shows a lower MTU value after adjusting settings in the TCP Optimizer, it might be due to limitations from your ISP, broadband router, or software on your PC, like PPPoE. The Analyzer checks packets between you and the server, revealing issues that the Optimizer can’t fix directly. To troubleshoot, ensure the Analyzer detects your external IP address correctly, not a proxy server, and update your router’s firmware while checking for specific MTU settings in its Web-based management interface. If using PPPoE/PPPoA, remember the maximum packet size can’t exceed 1492. Consider temporarily bypassing your router by connecting directly to the modem and rebooting it whenever you switch devices. If your ISP or router limits your MTU, you can still adjust other settings based on your MTU value, as its exact size has a minor impact on throughput.
When using TCP Optimizer with a Satellite network, it’s important to adjust the preferences to handle high-latency connections. For both one-way and two-way setups, ensure you set the latency to at least 500ms in the menu and use your maximum throughput for the best performance. This setting works well, especially for high-speed connections.
Yes, TCP Optimizer works well with both one-way and two-way satellite connections. Simply adjust the settings for uplink and throughput, keeping the Latency in the Preferences menu above 500ms. You can test what works best for your internet connection to see improvements in downstream speed.
If you are a current user of TCP Optimizer version 1 and face errors in the login script after a reboot, it may be due to wrong security permissions in HKCU\Volatile Environment. To fix this, use version 2 of the program, run RegEdt32.exe, and adjust the permissions for the Administrators group, SYSTEM groups, and RESTRICTED group to ensure full control or read-only access where necessary.
TCP Optimizer is designed to work with many current MS Windows versions. It supports systems from Windows 95 to Windows 10, including Windows 98, Windows ME, and Windows 2000. For newer versions like Windows 8 and Windows 10, you need version 4.x for optimal use. If you have a MAC, it has a similar TCP/IP stack to Linux/BSD, but mobile OSes like Android and iPhone are locked down and don’t allow tweaks.
To use the TCP Optimizer effectively, you must be logged in with administrative privileges. This ensures you have the right permissions to write to the necessary Registry keys. For Windows 7, Vista, and 2008, you may need to take additional steps to run the program as an administrator. Simply right-click the file, go to properties, adjust the compatibility settings, and check “Run this program as an administrator.” After clicking OK, you can start the program with the required privileges.
No, you don’t need to run the TCP Optimizer again after a reboot. Once you apply the changes to the settings in the Windows Registry, they stay in effect until you decide to make new adjustments.
To get the best performance, select the maximum available downstream speed as advertised by your ISP. The Connection Speed slider shows speed in Kbps (kilobits per second). If your speed is in Mbps, you can convert it easily using a Bits/Bytes Conversion calculator. For instance, a 7 Mbps connection equals 7000 Kbps.
Note that even if the current version of the slider only goes up to 20 Mbps, it still works well for connections up to about 35 Mbps. To see a difference in speed, make sure to achieve near 100% throughput with higher buffers.
Yes, TCP Optimizer is completely legal and even recommended by many internet providers as a tool to troubleshoot and optimize your internet connection. The program does not illegally uncap your ISP-provided modem or circumvent the allocated bandwidth; it simply focuses on optimizing internet-related parameters on your PC to better utilize the bandwidth from your ISP.
Yes, the TCP Optimizer improves TCP/IP parameters for all network applications, not just browser optimization. It works with FTP clients, P2P software, and any other program using TCP/IP. The Advanced Settings has a special Internet Explorer Optimization section with 2 settings, but they’re only relevant to Internet Explorer, as clearly stated in the program.
The TCP Optimizer calculates RWIN size based on a 16-bit number defined in the TCP headers. Initially, the value ranges from 0 to 65,535, but using RFC 1323 and a scale factor, it can be increased. The unscaled RWIN is multiplied by the power of 2 and adjusted with the TCP Options header for a larger, optimized value.The algorithm in the TCP Optimizer fine-tunes this process on 3 different levels, ensuring the full RWIN value works efficiently with non-TCP Options compliant nodes and remains a multiple of MSS for the best performance.
The TCP Optimizer does not include a “Forward Buffer Memory” tweak because it is only useful if your PC acts as a router. This tweak is needed when routing is enabled and multiple network adapters are in use. Most Windows systems, like XP, 2k, and 2k3 Server, are set up not to route IP packets by default, meaning this tweak is often unnecessary. Instead, the program focuses on optimizing your connection in other important ways without adjusting settings that would be ignored if your IPEnableRouter is not set to 1
When using PPPoE, the Largest MTU tab in TCP Optimizer may show packet loss for packets sized between 1465 and 1472. This happens because PPPoE adds hidden header bytes, making the maximum packet size 1492. If you encounter issues, it’s safe to disregard pings larger than 1464 since they are not supported and can cause fragmentation at the TCP/IP layer.
To edit the IP Type of Service (TOS) and DiffServ using the TCP Optimizer, go to the Advanced Settings tab. Set DisableUserTOSSetting to 0 and choose your DefaultTOSValue as the desired number, like 80 or 136, for valid settings that improve traffic precedence and delay. For more details, check the TCP Optimizer documentation for additional information on optimal values.
Unused words: RFC 791, RFC 1812, RFC 2474, RFC 2475, RFC 2597, RFC 2598, nn, compliant, numbers, immediate precedence, regular traffic, AF22, class 2 traffic, medium drop probability, 010 100 00, moderately aggressive, flash override precedence, high throughput, AF41, class 4 traffic, 184, 101 110 00, very aggressive, packet loss, audio/video applications, critical precedence, high priority traffic, higher drop probability, tables, possible TOS/DiffServ values.
To change the MSS value in the Optimizer, you should adjust the MTU value, as the two are directly related. In most cases, the MSS will equal MTU-40; just change the MTU, restart if prompted, and the MSS will update accordingly.
Yes, the TCP Optimizer is designed to work with Windows Vista and Windows 7. This program is compatible with the new TCP/IP stack and requires version 3.0 or later. Make sure to save the program and run it as an administrator for the tweakable settings to take effect, as described in the tweaking article in our downloads section. All changes made with the Optimizer are reversible for your convenience.
The TCP Optimizer 4 is designed to work with newer Windows versions like 8, 10, and 2012. It is the only version that can handle the updated TCP/IP stack and offers more settings for controlling PowerShell cmdlets. You can find all these features in the program documentation and make tweaks easily in the downloads section.
The changes made by the TCP Optimizer are semi-permanent. They will survive reboots, but may be affected by installing a Windows Service pack or updating your Network Card drivers. If needed, you can revert to the Defaults through the program’s File menu, which allows you to restore backed up settings or reset TCP/IP and Winsock if you face Internet connectivity problems.
Unused words: extreme, cases, problems, menu.
Duplicated words: the, changes, TCP, Optimizer, survive, reboots, affected, installing, Windows, Service, pack, updating, Network, Card, drivers, revert, program’s, File, Restore, Defaults, backed, up, settings, Internet, connectivity, allows, resetting, TCP/IP, Winsock.
When you download a program like the TCPOptimizer, Windows 8 and newer versions use SmartScreen to alert you if the app is unrecognized. If you see a message that says, “SmartScreen prevented an unrecognized app from starting,” it means Windows is checking the central database to ensure it’s safe.
If you are confident that the downloaded app is safe, simply click more info and then select Run anyway to bypass the warning. This alert might pop up for a few days after updates until enough users verify it as safe, so don’t worry if it appears again.
To get the best out of your gaming experience with the SG TCP Optimizer, follow these steps: First, set your advertised internet speed and choose the optimal settings. Then, in the advanced tab, adjust the Network Throttling Index by disabling it with the value ffffffff, and set System Responsiveness to 0.
Next, to reduce latency, disable Nagling by setting TcpAckFrequency and TcpNoDelay to 1, and TcpDelAckTicks to 0. Finally, remember to apply the settings and reboot when prompted to maximize your system performance.
For more tips, check the Gaming Tweaks article for additional settings that can help your PC and NAT router run smoother.
While the default Windows 10 settings work for most users, using the TCP Optimizer can offer a positive improvement. For higher performance, especially with broadband connections, consider tweaking your settings. These adjustments may not be obviously noticeable but can significantly enhance your internet speed and reduce latencies. If you’re an average user without connectivity issues, sticking to defaults is fine, but exploring custom options could help you get the full potential from your connection.