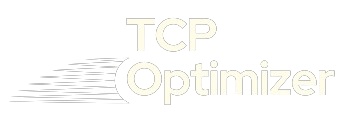Table of Contents
ToggleWhen it comes to optimizing your computer’s performance, tools like TCP Optimizer can be valuable assets. However, there are times when you may need to uninstall TCP Optimizer to address specific issues or make system changes. In this guide, we’ll walk you through the process of uninstalling TCP Optimizer efficiently and safely.
In the following sections, we’ll delve into the step-by-step process of accessing the Control Panel, uninstalling TCP Optimizer, removing residual registry entries (if desired), cleaning up leftover files and folders, restarting your computer for changes to take effect, and verifying successful uninstallation. By following these instructions diligently, you can ensure a thorough cleanup of your system and optimize its performance for future tasks.
1. Accessing the Control Panel for Uninstallation
Accessing the Control Panel to uninstall TCP Optimizer is a straightforward process that ensures proper removal of the software. Follow these steps to navigate to the Control Panel on your Windows system:
-
- Click on the Start Menu: To open the Start menu, click on the Start menu icon, typically located at the bottom-left corner of your screen. You can also press the Windows key on your keyboard.
-
- Open Control Panel: In the Start menu search bar, type “Control Panel” and press Enter. This action will launch the Control Panel application.
-
- Navigate to Programs and Features: Within the Control Panel window, locate the “Programs” category and click on the “Uninstall a program” link under it. This will open the Programs and Features window, displaying a list of installed programs on your computer.
-
- Locate TCP Optimizer: Scroll through the list of installed programs to find TCP Optimizer. You can use the search bar at the top-right corner of the window to quickly locate the software by typing “TCP Optimizer” in the search field.
-
- Select TCP Optimizer for Uninstallation: Once you have located TCP Optimizer in the list, click on it to select it. Then, click on the “Uninstall” or “Change/Uninstall” button at the top of the Programs and Features window.
-
- Follow the Uninstallation Wizard: A confirmation prompt or uninstallation wizard will appear. Follow the on-screen instructions provided by the wizard to proceed with the uninstallation process. You may be asked to confirm your decision to uninstall TCP Optimizer.
-
- Complete the Uninstallation: Once you have confirmed the uninstallation, the wizard will proceed to remove the TCP Optimizer from your system. Depending on the software’s size, this process may take a few moments to complete.
-
- Restart Your Computer (if prompted): After TCP Optimizer has been successfully uninstalled, you may be prompted to restart your computer to finalize the removal process. It’s recommended that you restart your computer as instructed for any system changes to take effect.
2. Uninstalling TCP Optimizer
Uninstalling TCP Optimizer from your Windows system is straightforward and ensures the removal of the program and its associated settings. The focus keywords “uninstalling TCP Optimizer” and related LSI words such as “removing TCP Optimizer,” “deleting TCP Optimizer,” and “uninstall guide” are instrumental in seamlessly guiding users through this procedure.
-
- Access Control Panel for Uninstallation: First, access the Control Panel on your Windows system. You can do this by clicking on the Start menu, typing “Control Panel” in the search bar, and selecting it from the search results. Alternatively, you can access the Control Panel through the Settings menu.
-
- Locate TCP Optimizer in Installed Programs: Within the Control Panel, navigate to the “Programs” or “Programs and Features” section. Here, you will find a list of installed programs on your computer. Look for “TCP Optimizer” in the list of programs.
-
- Initiate Uninstallation Process: Once you have located TCP Optimizer, click on it to select it, and then click on the “Uninstall” or “Remove” button at the top of the Programs list. This action will initiate the uninstallation wizard for TCP Optimizer.
-
- Follow Uninstallation Wizard Prompts: The uninstallation wizard will guide you through the removal process. Follow the on-screen prompts, which may include confirming the removal, selecting additional options (if applicable), and allowing the wizard to complete the uninstallation process.
-
- Confirm Removal: During the uninstallation process, you may be prompted to confirm your decision to remove the TCP Optimizer. Confirm your choice by clicking “Yes” or “Uninstall” when prompted.
-
- Completion and Restart: Once the uninstallation process is complete, you will receive a notification indicating successful removal. Restarting your computer is recommended to ensure that all changes take effect and that any residual files are properly removed.
-
- Verification of Uninstallation: After restarting your computer, you can verify the successful uninstallation of TCP Optimizer by revisiting the Control Panel’s list of installed programs. Ensure that TCP Optimizer no longer appears in the list, confirming that it has been successfully uninstalled from your system.
3. Removing Registry Entries (Optional)
When uninstalling TCP Optimizer, you may choose to remove any leftover registry entries for a more thorough cleanup of your system. The focus keywords “remove registry entries” and related LSI words like “registry cleaning,” “system maintenance,” and “optimization tools” are integral to this discussion on system maintenance and optimization.
Why Remove Registry Entries?
Registry entries are database entries that store configuration settings and information for installed programs on your Windows system. Removing leftover registry entries associated with uninstalled programs like TCP Optimizer helps maintain system cleanliness, reduce clutter, and resolve compatibility issues or performance concerns.
How to Remove Registry Entries
-
- Accessing Registry Editor: Press Windows + R, type “regedit,” and press Enter to open the Registry Editor.
-
- Registry Backup (Recommended): Before making any changes, it’s advisable to create a backup of your registry. Click on “File” > “Export” to save a backup copy.
-
- Navigating to TCP Optimizer Entries: In the Registry Editor, navigate to HKEY_CURRENT_USER\Software and HKEY_LOCAL_MACHINE\Software folders. Look for any entries related to TCP Optimizer, such as “SG TCP Optimizer” or “SpeedGuide.net.”
-
- Deleting TCP Optimizer Entries: Right-click on the TCP Optimizer entries and select “Delete.” Confirm the deletion when prompted.
-
- Verifying Deletion: After deleting the entries, verify that no TCP Optimizer-related entries remain in the Registry Editor.
Important Notes:
-
- Exercise Caution: Editing the Windows registry requires caution, as incorrect changes can lead to system instability. Always back up your registry before making any modifications.
-
- Consulting Experts: If you need clarification on registry editing or are hesitant to proceed, consider consulting with a professional or using reputable registry cleaning software.
4. Cleaning Up Residual Files and Folders
5. Restarting Your Computer
After completing the uninstallation process of TCP Optimizer, it is crucial to restart your computer to ensure that all changes take effect smoothly. Restarting helps in refreshing system configurations and clearing any temporary files or settings related to the uninstalled program.
6. Verifying Successful Uninstallation
After completing the uninstallation process for TCP Optimizer, it’s crucial to verify that the removal was successful to ensure system integrity and stability. Here’s how you can confirm the successful uninstallation:
Read More
Conclusion
Uninstalling TCP Optimizer and performing registry cleanup, along with regular system maintenance practices, contribute to a smooth-running and efficient Windows environment. By following these steps and prioritizing system cleanliness and optimization, you can enhance system performance, stability, and overall user experience.
Take proactive steps towards system maintenance and optimization to ensure a reliable and optimized computing experience. Regularly assess your system’s performance, address any issues promptly, and continue implementing best practices for optimal system health and functionality.
-
- TCP Optimizer is a software tool for optimizing and improving network performance by adjusting TCP/IP settings in Windows.
-
- You may want to uninstall TCP Optimizer if you no longer need its services if it’s causing conflicts with other programs, or if you’re experiencing issues after its installation.
-
- To uninstall TCP Optimizer, you can typically use the standard Windows uninstallation process. Go to Control Panel > Programs > Programs and Features, locate TCP Optimizer in the list, and click on “Uninstall.”
-
- Uninstalling TCP Optimizer should not revert your network settings to default. However, any optimizations or changes made by TCP Optimizer may no longer be in effect after uninstallation.
-
- It’s generally recommended to restart your computer after uninstalling any software to ensure that all changes take effect and that the system remains stable.
-
- While uninstalling TCP Optimizer is straightforward, it’s a good idea to close any running programs and save your work before proceeding with the uninstallation process. Additionally, ensure that you’re using the official uninstallation method provided by TCP Optimizer.
-
- Yes, you can reinstall TCP Optimizer if needed. Download the latest version from the official website or trusted sources and follow the installation instructions.
-
- Uninstalling TCP Optimizer should not directly affect your internet connection or network performance. However, any optimizations applied by TCP Optimizer will no longer be active, which may result in changes to network behaviour.