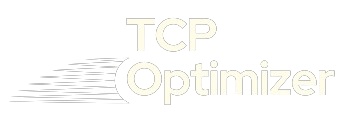Table of Contents
ToggleCleaning up residual files and folders in TCP Optimizer is crucial for a thorough uninstallation. Learn the essential steps to optimize system performance and prevent conflicts.
Cleaning Up Residual Files and Folders
After uninstalling TCP Optimizer using the Control Panel, it’s important to thoroughly clean up any residual files and folders to ensure a complete removal of the program. This step is crucial for optimizing system performance and preventing potential conflicts with other software. Here’s how you can effectively clean up residual files and folders:
- Search for Leftover Files: Use the focus keyword “cleaning residual files” and related keywords like “remove leftover files,” “delete remaining files,” and “clearing unused files” to guide your search. Navigate to the installation directory of TCP Optimizer (usually located in C: Program Files or C: Program Files (x86)) and look for any files or folders related to the program.
- Delete Unused Files: Identify files with extensions such as .exe, .dll, .dat, or any folders labelled with the program name or its developer. Right-click on these files and folders, then select “Delete” or “Move to Recycle Bin.” Use caution and ensure that you are only deleting files associated with TCP Optimizer to avoid accidentally removing critical system files.
- Empty the Recycle Bin: Once you have deleted the leftover files and folders, empty the Recycle Bin to remove them from your system permanently. This step helps free up disk space and ensures that the deleted files are not recoverable.
- Check Other Locations: In addition to the installation directory, search other locations on your computer where TCP Optimizer may have stored temporary files or settings. Use the Windows search function and enter keywords like “TCP Optimizer” or “Optimization Tool” to locate and delete any remaining traces of the program.
- Registry Cleanup (Advanced): For advanced users, consider using the Registry Editor to remove any leftover registry entries related to TCP Optimizer. Use caution when editing the registry, as improper changes can cause system instability. Back up your registry before making any changes, and only delete entries that you are certain are associated with TCP Optimizer.
By following these steps to clean up residual files and folders related to TCP Optimizer, you can ensure a thorough uninstallation process and maintain optimal system performance. Regularly removing leftover files and performing system maintenance contributes to a smoother and more efficient computing experience.
Read Complete Guide: How To Uninstall TCP Optimizer
Conclusion
In conclusion, cleaning up residual files and folders after uninstalling TCP Optimizer is essential to remove the program from your system thoroughly. By following the steps outlined in the cleaning process, which includes searching for leftover files, deleting unused files and folders, emptying the Recycle Bin, checking other locations for remnants, and optionally performing a registry cleanup, you can optimize your system’s performance and prevent potential conflicts with other software.
-
- Cleaning up residual files ensures a thorough uninstallation, frees up disk space, and prevents potential conflicts with other software.
-
- Use the search function to look for files and folders with TCP Optimizer’s name or associated developer in the installation directory and other locations.
-
- Yes, you can manually delete residual files and folders by right-clicking on them and selecting “Delete” or “Move to Recycle Bin.”
-
- It’s optional but recommended for advanced users to perform a registry cleanup to remove leftover registry entries related to TCP Optimizer.
-
- Back up important data before deletion, double-check file associations to avoid deleting critical system files, and empty the Recycle Bin afterwards.
-
- Yes, some third-party software offers automated cleanup features for residual files and registry entries.
-
- Yes, removing residual files can optimize system performance by freeing up disk space and reducing clutter that may impact system resources.
-
- It’s recommended that residual files be cleaned up periodically, especially after uninstalling programs or making significant system changes.