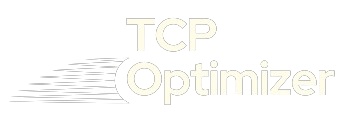TCP/IP, which stands for Transmission Control Protocol/Internet Protocol, is a set of networking protocols used for data transmission across networks, including the Internet. TCP IP Settings Windows 10 refer to the configuration parameters that govern how devices communicate within a TCP/IP network.
Table of Contents
ToggleAccessing TCP/IP Settings in Windows 10
To access TCP/IP settings in Windows 10 and fine-tune your network configuration for optimal performance, follow these straightforward steps:
Step 1: Open Network Settings
- Begin by clicking on the Start menu in the bottom-left corner of your screen.
- Type “Network Settings” in the search bar and select “Network & Internet settings” from the search results. Alternatively, you can directly click on the Settings icon and choose “Network & Internet.”
Step 2: Navigate to Network Status
- In the Network & Internet settings window, you’ll see various options on the left-hand side. Click on “Network Status.”
Step 3: Access Network Adapter Settings
- Under Network Status, locate and click on “Change adapter options.” This will open a window displaying all network adapters available on your system.
Step 4: Open Properties of Ethernet or Wi-Fi Adapter
- Depending on your network connection (Ethernet or Wi-Fi), right-click on the respective adapter and select “Properties” from the context menu.
Step 5: Locate TCP/IP Settings
- In the Properties window of your network adapter, scroll down the list of items until you find “Internet Protocol Version 4 (TCP/IPv4)” or “Internet Protocol Version 6 (TCP/IPv6),” depending on your network configuration.
Step 6: Access TCP/IP Configuration
- Select either “Internet Protocol Version 4 (TCP/IPv4)” or “Internet Protocol Version 6 (TCP/IPv6),” then click on the “Properties” button below it. This will open the TCP/IP configuration settings for that specific protocol.
Step 7: Modify TCP/IP Settings
- Within the TCP/IP Properties window, you can now make adjustments to various settings such as IP address, subnet mask, default gateway, DNS servers, and advanced options like TCP window size and MTU.
Step 8: Save Changes
- After making desired modifications to TCP/IP settings, click “OK” to save the changes and close the Properties window.
Also Read: Is TCP Optimizer Safe?
Adjusting TCP/IP Parameters for Optimization

When it comes to optimizing your network performance, adjusting TCP/IP parameters plays a crucial role. TCP/IP (Transmission Control Protocol/Internet Protocol) settings govern how data is transmitted and received across networks. By fine-tuning these settings, you can improve network efficiency, reduce latency, and enhance overall connectivity.
DNS Configuration for Improved Performance
In networking and optimizing TCP/IP settings in Windows 10, configuring DNS (Domain Name System) settings plays a crucial role in enhancing performance. DNS acts as the Internet’s address book, translating human-readable domain names into IP addresses that computers can understand.
Optimizing DNS Configuration in Windows 10
Here’s how you can optimize DNS configuration in Windows 10:
- Access Network Settings: Go to “Settings” > “Network & Internet” > “Change adapter options.”
- Select Network Adapter: Right-click on your active network adapter (e.g., Ethernet or Wi-Fi) and choose “Properties.”
- Configure DNS Settings: In the Properties window, select “Internet Protocol Version 4 (TCP/IPv4)” or “Internet Protocol Version 6 (TCP/IPv6),” depending on your network configuration, and click on “Properties.”
- Specify Preferred DNS Server: Choose “Use the following DNS server addresses” and enter the IP addresses of your preferred DNS servers. For optimized performance, you can use public DNS services like Google DNS (8.8.8.8, 8.8.4.4) or Cloudflare DNS (1.1.1.1, 1.0.0.1).
- Save Changes: Click “OK” to save your DNS configuration changes and close the Properties window.
TCP/IP Troubleshooting and Diagnostics
Using Diagnostic Tools
Windows 10 provides built-in diagnostic tools that can assist in pinpointing and resolving TCP/IP issues. The focus keyword “diagnostic tools” encompasses utilities like the Network Troubleshooter, which automatically detects and fixes common network problems, and the Command Prompt, where commands like ipconfig and ping help diagnose connectivity issues and check for network response times.
Checking Firewall and Security Settings
Firewall and security settings can sometimes interfere with TCP/IP communications. The focus keyword “firewall troubleshooting” and LSI words like “firewall rules,” “security policies,” and “port configurations” guide you in checking firewall settings, ensuring that necessary ports for TCP/IP communication are open, and adjusting security policies as needed for optimal network connectivity.
Also Read: TCP Optimizer Compatibility
Conclusion
In conclusion, optimizing TCP/IP settings in Windows 10 can significantly improve your network performance, stability, and overall user experience. By focusing on key parameters such as TCP window size, MTU, and DNS configuration, you can streamline data transmission, reduce latency, and enhance network responsiveness.
-
- TCP/IP settings in Windows 10 refer to parameters that control how data is transmitted over a network using TCP/IP protocols. These settings impact network performance and connectivity.
-
- Optimizing TCP/IP settings can improve network speed, reduce latency, enhance data transmission efficiency, and address connectivity issues for a smoother user experience.
-
- You can access TCP/IP settings in Windows 10 by navigating to the Network and Sharing Center, selecting your network connection, clicking on “Properties,” and then accessing the “Internet Protocol Version 4 (TCP/IPv4)” or “Internet Protocol Version 6 (TCP/IPv6)” properties.
-
- You can optimize TCP/IP parameters such as TCP window size, MTU (Maximum Transmission Unit), DNS configuration, IP address settings, and TCP Acknowledgment behaviour for improved network performance.
-
- Yes, Windows 10 offers built-in tools like netsh commands, Registry Editor, and PowerShell scripts for adjusting TCP/IP settings. Additionally, third-party network optimization tools are available for more advanced configurations.
-
- When optimizing TCP/IP settings, it’s essential to back up your current settings, document changes, avoid unnecessary modifications, follow recommended guidelines, and be cautious to prevent network disruptions.
-
- You can test network performance using tools like ping, tracert, speed test websites, network monitoring software, and performance benchmarking tools to assess the impact of optimizations on speed, latency, and connectivity.
-
- Yes, optimizing TCP/IP settings can lead to smoother online gaming experiences, reduced lag, faster downloads/uploads, and improved streaming quality by optimizing data transmission and reducing network bottlenecks.